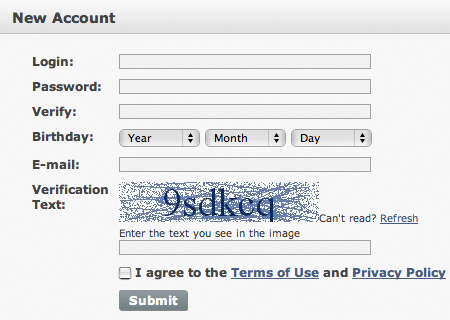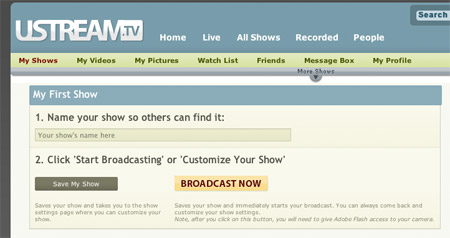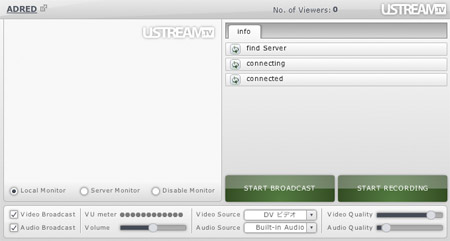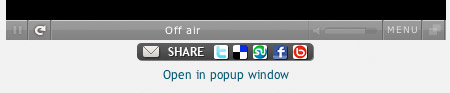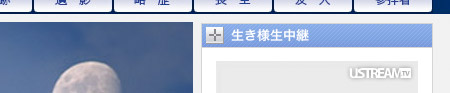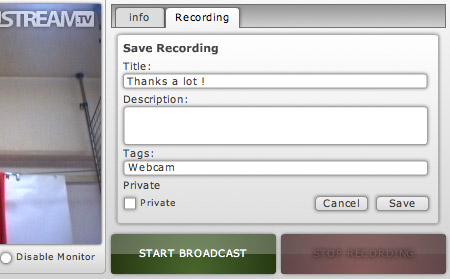Webカメラを持っているか、あるいはパソコンに内蔵されていることが前提になりますが、USTREAMを使ってお墓のサイドに自分の映像を表示できるようになりました。
1.USTREAMの登録について
アカウントの開設はいたって簡単で、USTREAMトップページ右上の「Sign Up」をクリックします。

開いたウィンドウにログイン名、パスワード、誕生日、メールアドレスを入力します。
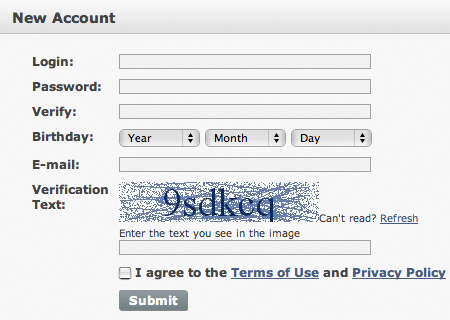
これで完了です。
プロフィール入力画面はとりあえずスルーして「My Shows」のボタンをクリックすると、「My First Show」が表示されます。
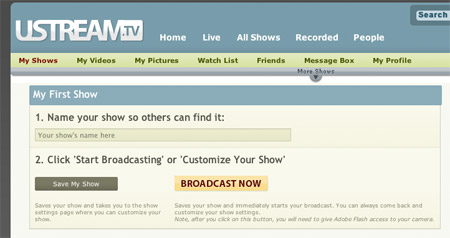
適当にショーの名前を入力して「BROADCAST NOW」をクリックすれば、別ウィンドウで操作画面が開き、速攻で生中継や録画がスタートできます。
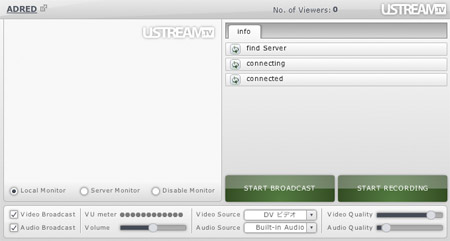
2.生き様の生中継について
例えば現在寝たきりの状態であったとしても、生中継映像を公開することで、親族やヘルパーさんに生存状態を確認していただくことができます。
USTREAM操作画面の「START BROADCAST」と書かれた緑色のボタンをクリックすると、自動的に中継が始まります。

これをお墓に表示するには、まず「MY Shows」で「Go to Show URL」をクリックし、開いた画面で「Open in popup window」のテキストリンクを探します。
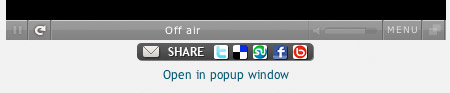
見つけたらその文字の上で右クリックしてリンク先のURLをコピーします。
(例)http://www.ustream.tv/123456.usc
コピーしたURLをbochiの「設定変更」→「オプション設定」で「生中継URL」に貼付けてください。
これでお墓の右サイドに生中継映像が表示されるようになります。
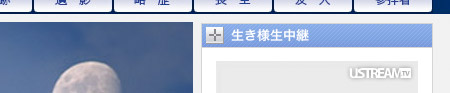
3.面影の映像について
USTREAMでは生中継と別に、Webカメラの映像を録画して保存する機能があります。
これを使ってお墓のサイドに参拝者へのご挨拶などの映像を表示することが可能です。
USTREAM操作画面の「START RECORDING」と書かれた緑色のボタンをクリックすると録画が始まり、「STOP RECORDING」で録画が終了します。

録画終了後、プレビューしてOKなら「Save」ボタンをクリックします。
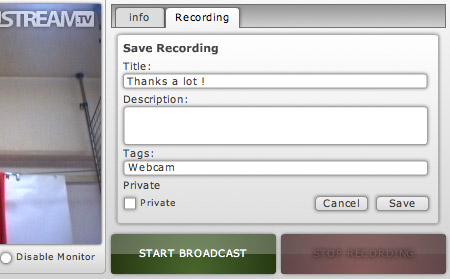
ここではじめて映像が保存されます。
その際、「Private」にチェックを入れておくと、USTREAMのサイト上では自分以外の人に観られないようになります。
これをお墓に表示させるには、メニューの「MY Shows」の右にある「My Videos」ボタンをクリックし、開いた画面で「URL」と表示されたテキストボックスを探します。

見つけたらそこに書かれているURLをコピーします。
(例)http://www.ustream.tv/recorded/123456
コピーしたURLを生中継同様「オプション設定」で「面影の映像URL」に貼付けてください。
これでお墓の右サイドに面影の映像が表示されるようになります。

以上、USTREAMを使った映像の表示方法について解説しました。
なお遺書の投稿画面では文中にURLを貼付けると、自動的に遺書の書面上で映像が表示されるようになっています。

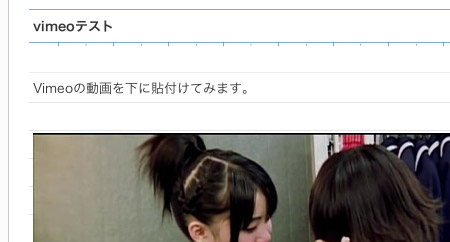


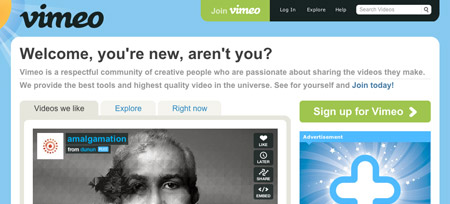
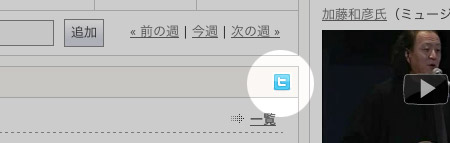
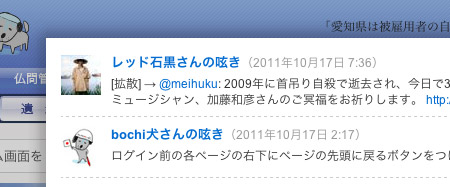


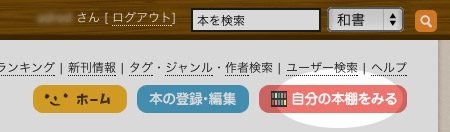
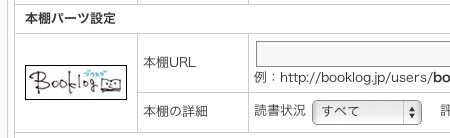
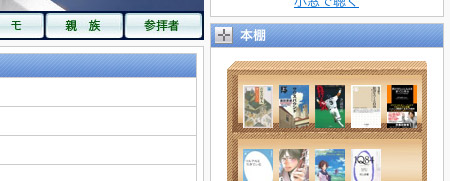



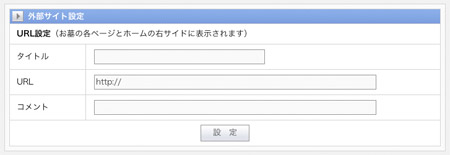

 コメントを記載していれば、リンクにカーソルを合わせた時、ツールチップでコメントが表示されます。
コメントを記載していれば、リンクにカーソルを合わせた時、ツールチップでコメントが表示されます。



 「Add Photos」でアップロードする画像を選び、適当なタイトルをつけ、「Upload Photos」をクリックすればあっと言う間にスライドショーのできあがりです。
「Add Photos」でアップロードする画像を選び、適当なタイトルをつけ、「Upload Photos」をクリックすればあっと言う間にスライドショーのできあがりです。