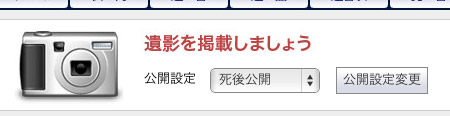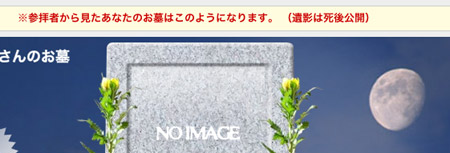墓石のカラー変更について
2012年5月12日
これまでお墓の墓石はbochiが用意した7種類の中から選んでいただいていましたが、この度各自で墓石のカラーを自由に選べるようになりました。
カラーの設定は「遺影」のページで行ってください。

左側のカラーピッカー上で任意の箇所をクリックし、色合いと明るさを調整すると、右側の墓石サンプルで即座にイメージを確認いただけます。
お好みのカラーが決まったら下の「設定」ボタンをクリックしてください。
設定したカラーの墓石はホーム画面、自分のお墓ページ、一般公開用のお墓ページそれぞれに即時適用されます。
変更がすぐに反映されない場合は、ブラウザのキャッシュが残っている可能性がありますので、一度ページを再読み込みしてみてください。
またこれまでどおりベーシックタイプ7種も「設定変更」画面の右サイドでお選びいただけるようになっています。

どうか有意義にご活用ください。

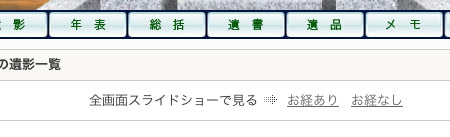
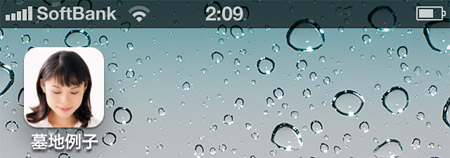
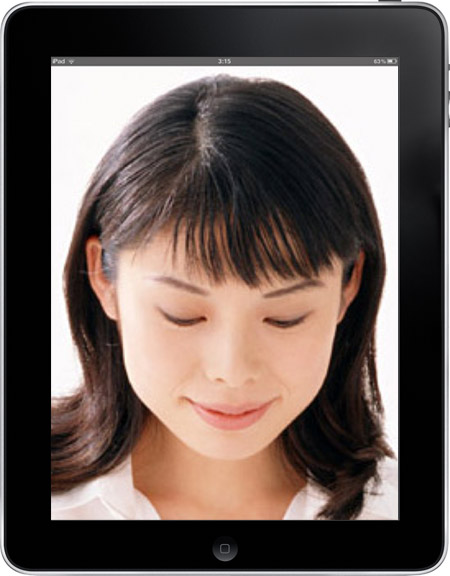
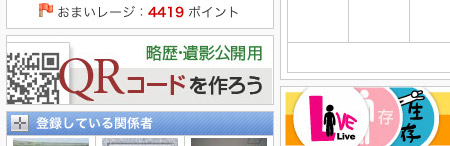
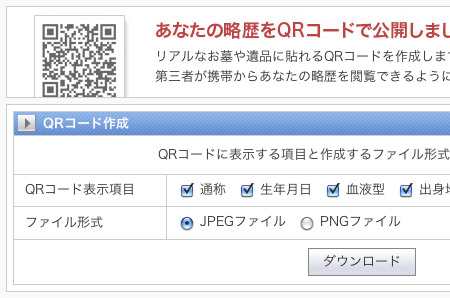
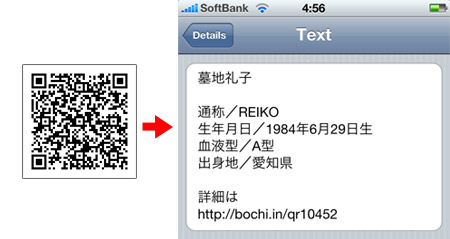
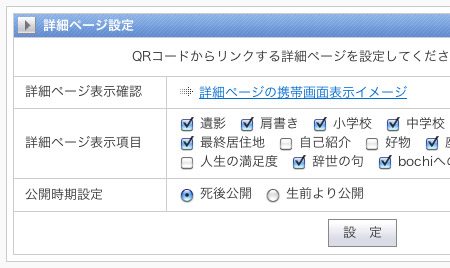
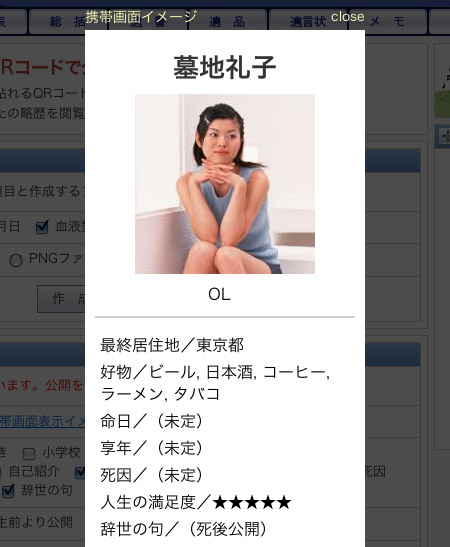

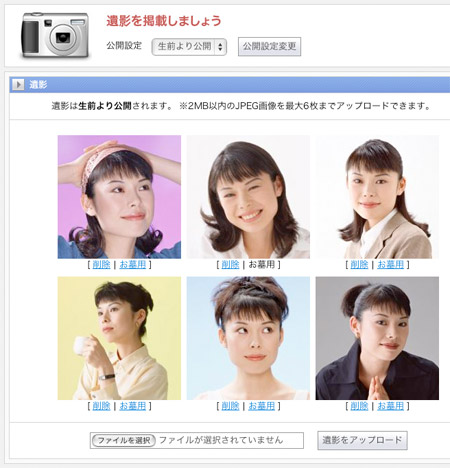
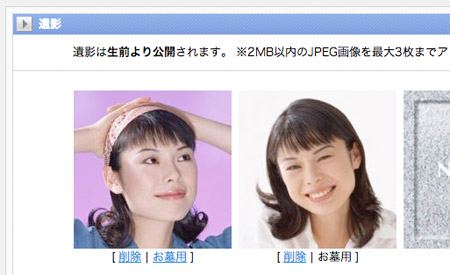
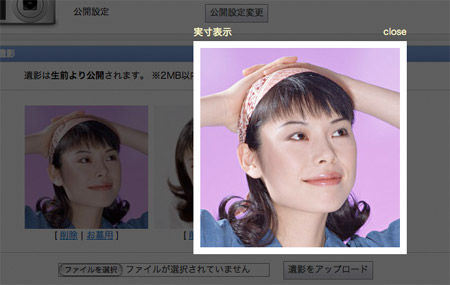
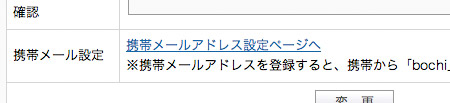
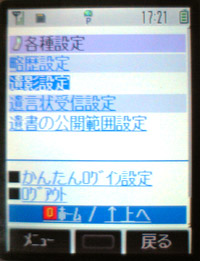
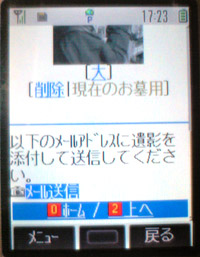
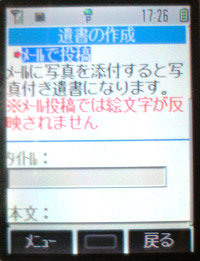


 「Add Photos」でアップロードする画像を選び、適当なタイトルをつけ、「Upload Photos」をクリックすればあっと言う間にスライドショーのできあがりです。
「Add Photos」でアップロードする画像を選び、適当なタイトルをつけ、「Upload Photos」をクリックすればあっと言う間にスライドショーのできあがりです。